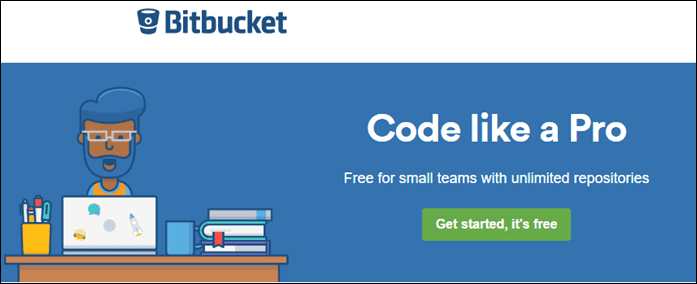some of which are detailed here ). However, along with these, there are also several new settings and features that never make it to Apple’s website or release notes and that can be very useful. In this post, we’ll discuss a few of these settings, how you can access them and how they can greatly improve how you use your iPhone or other iOS device. Ready? Let’s get started.
1. Track the Exact Time You Send/Receive Messages
This is a pretty neat feature of the Messages app on iOS 7 that allows you to see the exact time in which messages were sent. Instead of displaying the time on every message (which takes some screen space), just swipe from right to left anywhere on the screen to reveal that information next to each message.
2. Blocking Contacts from Calling or Messaging You
By popular demand (but, honestly, I have no idea why they took this long), Apple has finally added a block list to iOS 7 to allow users to block specific contacts from calling (including FaceTime) or texting them. To block a contact number or FaceTime email address, head to the Settings app and tap on the Phone, Messages or FaceTime options. In all of them you will find the option to choose which contacts to block.
3. Manage a List of Your ‘From’ Addresses To Use On Mail
While on previous versions of iOS you were always able to set multiple addresses to send email from, the implementation was a bit messy and confusing. With iOS 7 though, now you can sort all your ‘From’ email accounts a lot easier. Simply head to Settings and then to Mail, Contacts, Calendars. There, tap on your email account and on the next screen tap on your email address. After that, tap on your email address again under the Advanced option and you will be able to select the emails you want to send mail from. Note: To do this for Gmail accounts, you will first need to disable the ’email’ side of these accounts and then set them up as regular IMAP accounts.
4. Use The New ‘Burst Mode’ On Your Camera To Take Multiple Photos
Want to take a steady set of photos but you can’t because you have to tap on the screen or press the Volume Up button multiple times? Easy. With iOS 7 all you need to do is press and hold the Volume Up button and your iPhone will take multiple pictures in succession.
5. Make Reading on Your iPhone a Lot Easier
With iOS 7, Apple choose a different font (Helvetica Neue) for the entire interface. For many, it looks nice and clean, but for others, it can also be a bit lighter than they would like, making it a bit harder to read. If you find yourself in the second group, there are two things you can do to improve your reading experience on your iOS 7 device, both located in the Accessibility section within the General settings. Adjust Text Size Using Dynamic Type: In the Accessibility menu, tap on Larger Type. There you will be able to make the current font substantially larger system-wide by using the slider and by turning on the Larger Dynamic Type option. Make All Text Bold: If the previous tip doesn’t cut it for you, you can also turn on the Bold Text option. This will make the font bold system-wide after your iOS device restarts. There you go. Make sure to dig around iOS 7 and put these tips to use. Who knows? You might come across even more hidden settings and cool stuff. The above article may contain affiliate links which help support Guiding Tech. However, it does not affect our editorial integrity. The content remains unbiased and authentic.