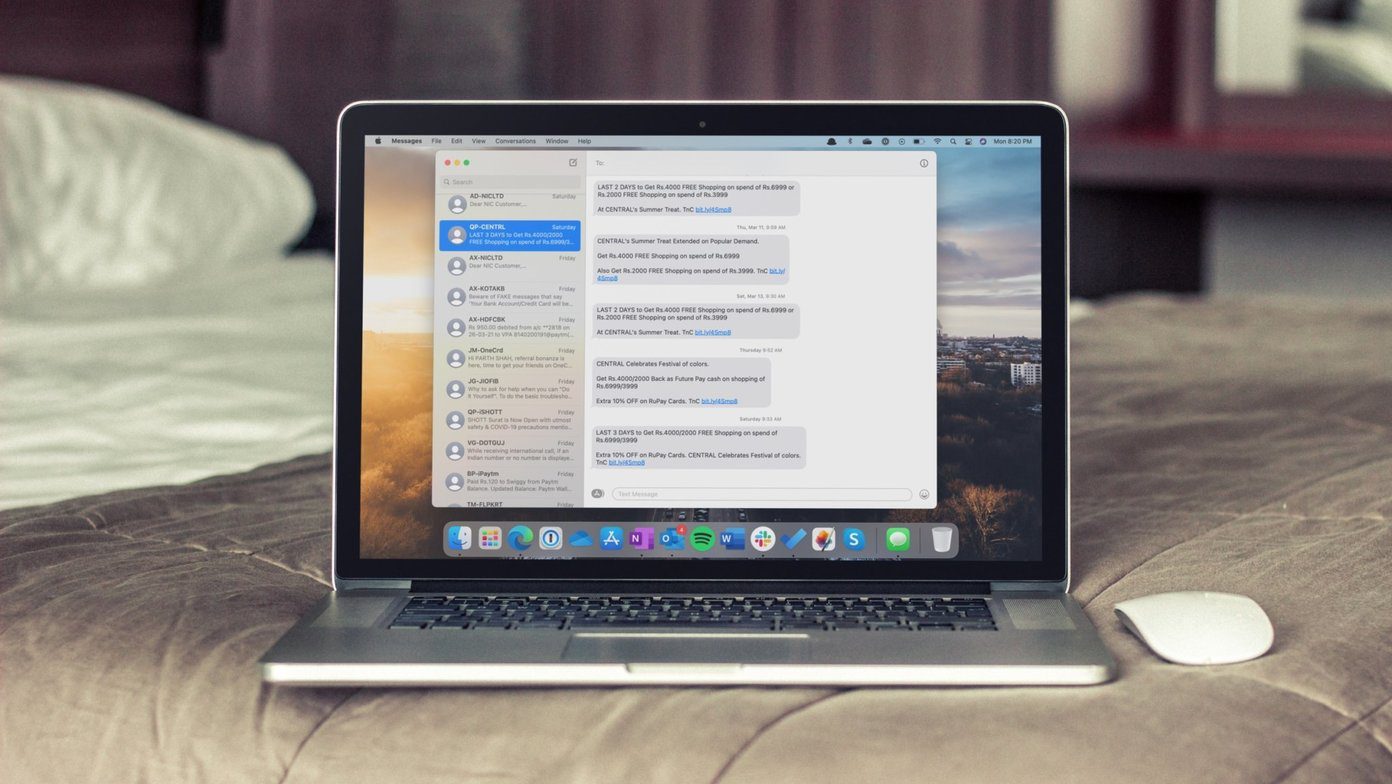We have already covered some of the interesting features to look out in the Edge browser. However, today, I will talk about 4 additional cool tips you can use on the Edge browser to get more done from it. Let’s have a look at them.
1. Open Websites in IE for Compatibility Issues
While Edge is a modern browser, you can stumble upon compatibility issues on some websites. For example, certain websites that require a Silverlight plugin to function are not compatible with Microsoft Edge, you will see the Download Silverlight button on them. Moreover, many websites which have not updated in the recent past and still function on older HTML and CSS might look broken. In such cases, you can click on the Edge browser 3-Dot menu and select the option Open with Internet Explorer. The web page will automatically open with the Internet Explorer 11 installed in Windows 10. Still if you need to run a website in the older version of Internet Explorer, press F12 to open the debugging mode. There, navigate to the Emulation tab and select the option User Agent String to the Internet Explorer version you would like to use. The page will reload in compatibility view.
2. View Saved Passwords
Microsoft Edge saved passwords are stored in Windows Credential Manager. Open Control Panel and navigate to the Credential Manager option. Here, you will find Web Credentials which host all the web passwords that are stored using Edge Browser. In the summary, you will see the login URL along with the username you use on the website. If you expand, you will the password hidden along with the option to reveal the password. For security reasons, Windows will ask you for the administrative password before revealing the passwords in plain text. The trick is useful to retrieve passwords, but can raise some security concerns. If you would like to disable the settings, you can open Edge Browser’s Settings and navigate to Advanced Settings to disable the offer to save the passwords.
3. Pin Websites to Start
If you visit a website on a regular basis, you can pin them to Start menu and desktop for one-tap access on tablets. To pin a website, just open the webpage and select the option Pin this page to Start from the 3-dotted menu. The websites will be pinned to the Start Menu and you will also get the latest updates as these are Live Tiles. The tiles can be resized using the right-click menu and can also be resized as per the user’s needs.
4. Change Default Search Engine to Google
As obvious as it is, the default browser for Microsoft Edge is Bing. But the good thing is that it can be changed to Google, DuckDuckGo or any other search engine provider you wish to use as default. For example, to set Google as the default homepage, open the homepage and then click on Settings. Finally, open Advanced settings and there you will find the option Search in Address Bar with Bing. Here click on Change and Edge will automatically scan that you are on Google homepage with open search box and will suggest you to add it. That’s all, you can add and set any search engine as default using this trick.
Conclusion
So these were some advanced tips for Microsoft Edge User. If you have a doubt feel free to ask me in our discussion forum. But out of curiosity, I would really like to know the reason for you to choose Edge browser over Firefox and Chrome. I will keep an eye in the discussion forum to hear from you. The above article may contain affiliate links which help support Guiding Tech. However, it does not affect our editorial integrity. The content remains unbiased and authentic.