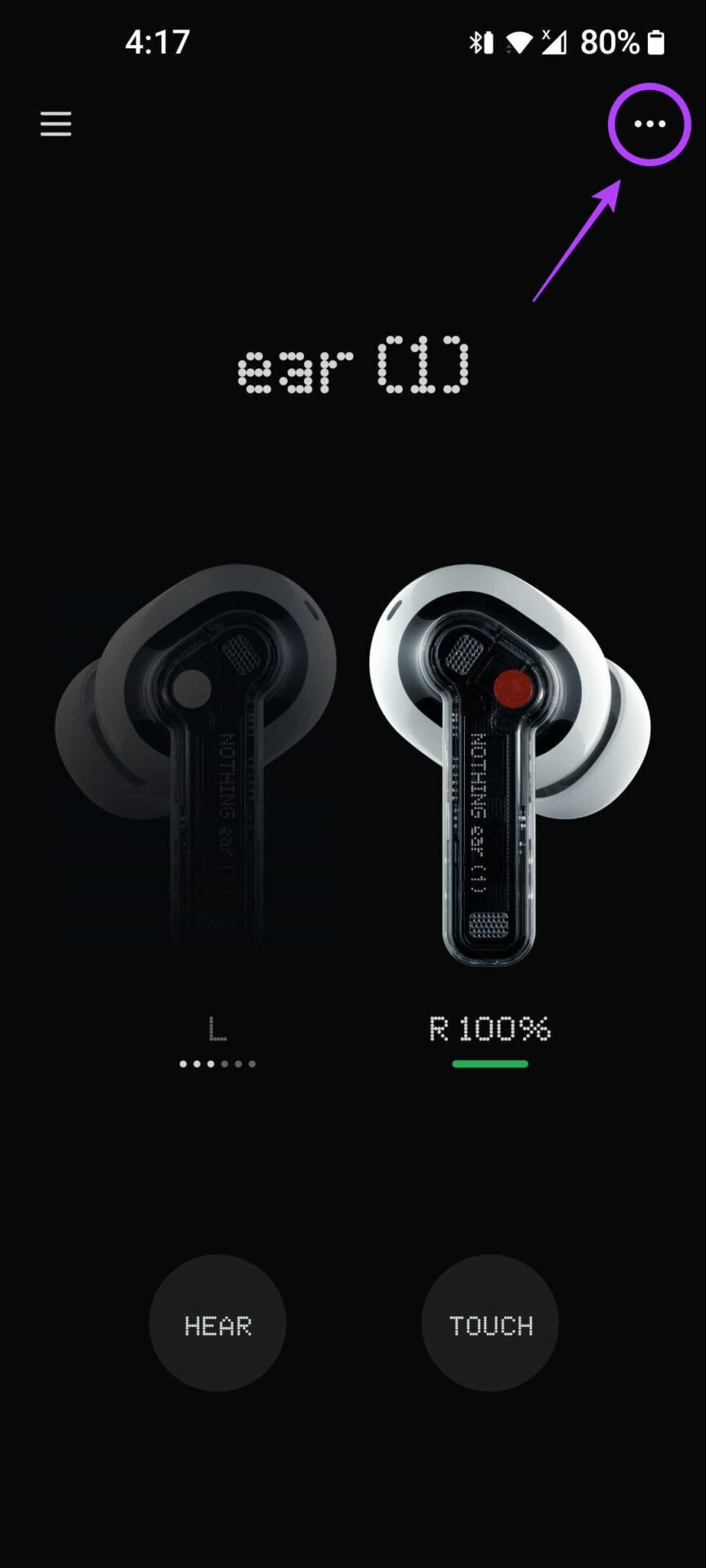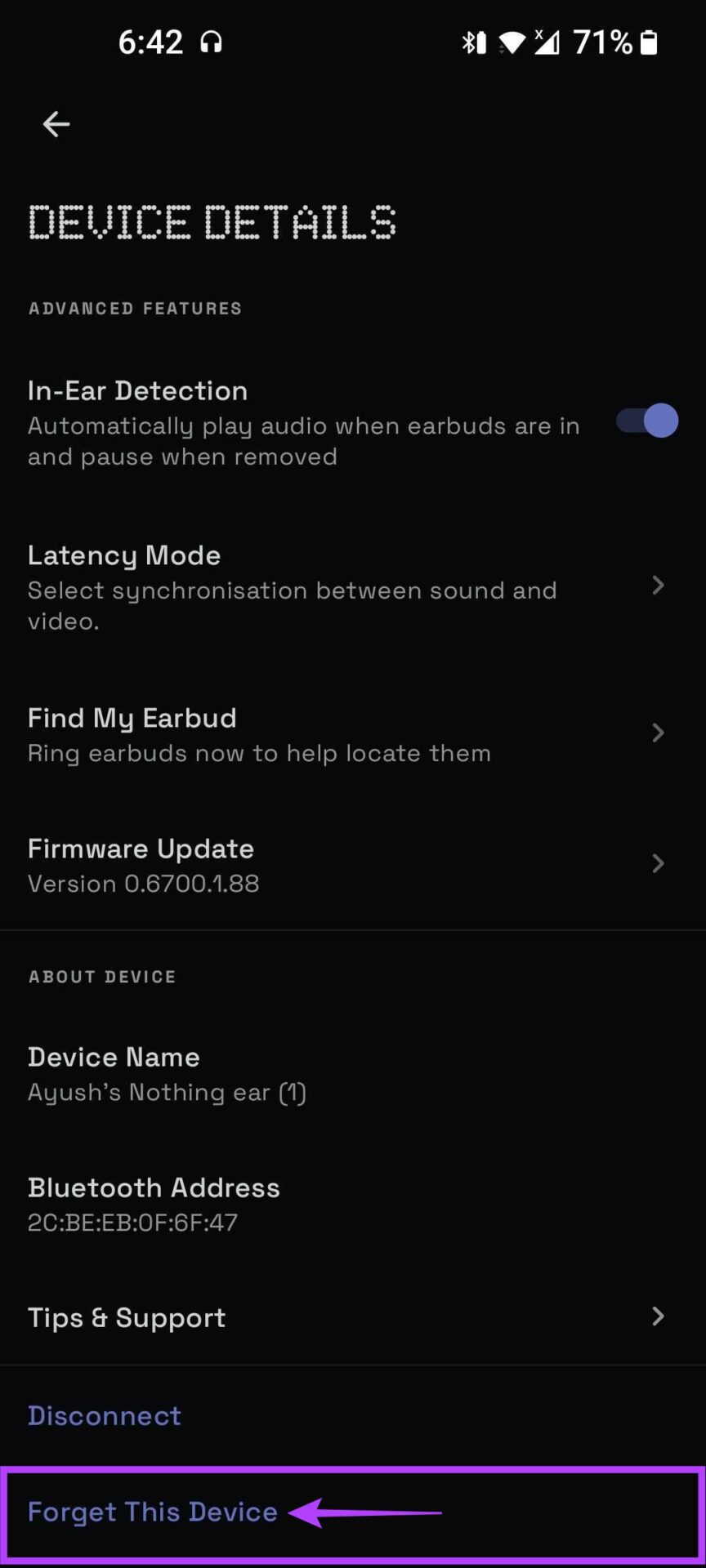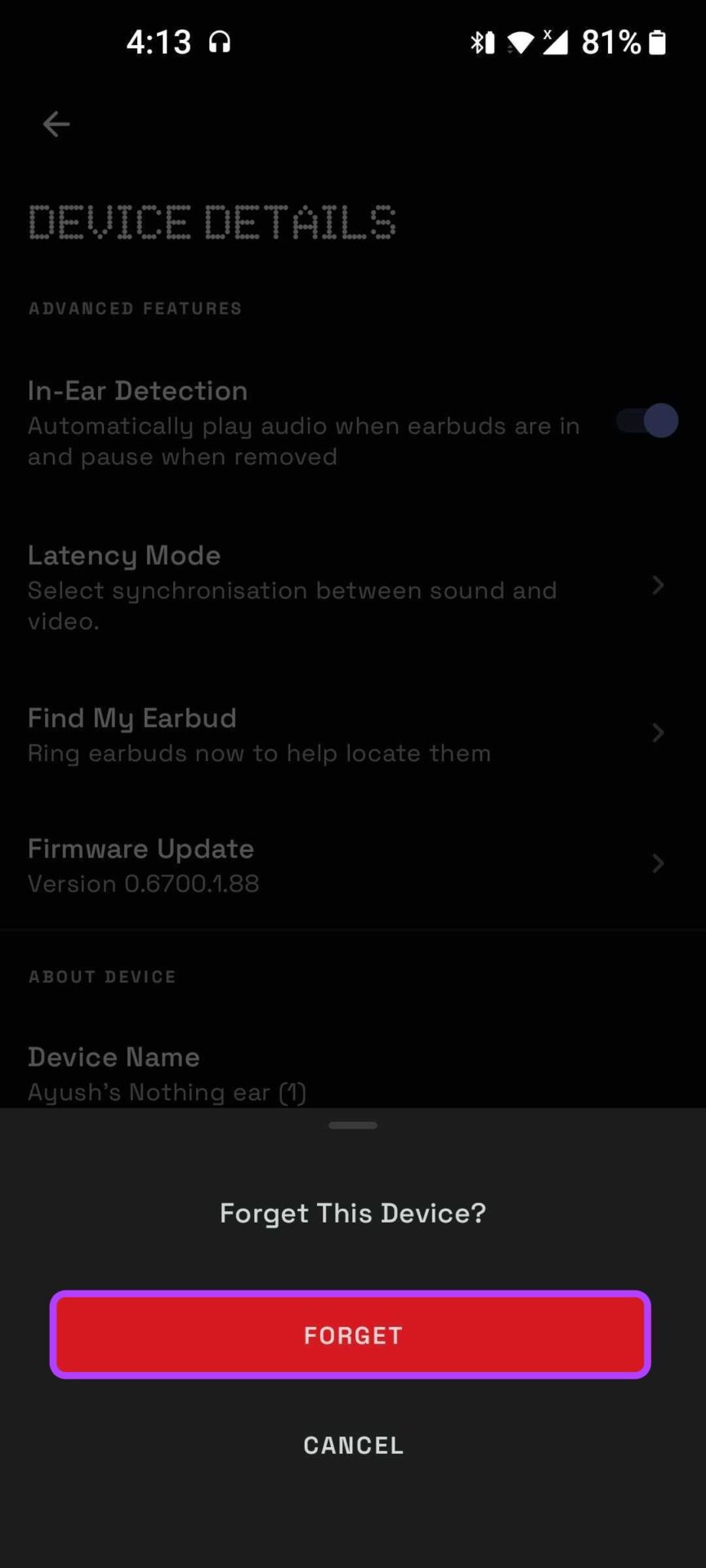If you’re facing any such issues as connectivity or battery drain with your Nothing Ear (1), look no further than this troubleshooting guide. We’ve listed all the common issues with Nothing Ear (1) and how you can fix them.
1. Connectivity issues
One of the most common concerns of Nothing Ear (1) owners is the undesirable connectivity issues now and then. Be it either the left or right earbud dropping the connection or the earbuds not connecting to any device. If you’re also facing similar issues with your Nothing Ear (1), here’s a list of the three fixes you can employ to fix them:
Make Sure the Earbuds Are Near the Connected Device
Although they’re a great pair of truly wireless earbuds under the $100 price point, Nothing Ear (1) don’t offer the best-in-class Bluetooth range. They go out of range quite often if you move away from your device or they are obstructed.
To get over this issue, ensure that you are as near to the source as possible and your Nothing Ear (1) are in direct line of sight with the device you are connected to.
Unpair and Reconnect Nothing Ear (1)
If the first method didn’t work for you or only one side of the earbuds is working, you can try unpairing the Nothing Ear (1) from your smartphone and reconnecting them. Here’s how you can do it on your smartphone:
Step 1: Open the ear (1) companion app. Step 2: Tap on the three-dot menu in the top-right corner. Step 3: Now, select the last option, ‘Forget This Device.’ Step 4: Tap on Forget to confirm. Step 5: Now, reconnect the earbuds to your smartphone by using the pairing button on the Nothing Ear (1) case and check if the problem is resolved.
2. Audio Latency-Related Issues
Although not prominent, some users have reported that their Nothing Ear (1) deliver laggy or slightly delayed sounds when watching a YouTube video or gaming. If you are also facing a similar issue, the below two fixes can help.
Turn on the Low Latency Mode
The first and the easiest way to fix audio latency-related issues on your Nothing Ear (1) is to turn ON the low latency mode. It helps optimize sound and video synchronization for a better listening experience when playing games or watching videos. However, with the low latency mode tucked away inside the ear (1) companion app, here’s how you can enable it on your earbuds:
Step 1: Open the earbud case, and make sure that the earbuds are connected to your smartphone. Step 2: Open the ear (1) companion app. Step 3: Tap on the three-dot menu in the top-right corner. Step 4: Tap on the second option, Latency Mode. Step 5: Select Low Latency Mode.
Make Sure the Earbuds Are Near the Connected Device
One of the inherent downsides of wireless audio over Bluetooth is its limited range. Once you start moving away from any connected device, you might experience poor audio latency or occasional drops in audio. Hence, stay near the source device and ensure that your Nothing Ear (1) are in direct line of sight with the connected device.
3. Battery Drain Issues
Although some users have complained about battery drain issues with Nothing Ear (1), we didn’t experience it with our unit. However, if your unit is misbehaving, you can check out these wireless earbuds with long battery life or apply the below two possible fixes to preserve the battery of your earbuds:
Try Turning Off ANC or Transparency Mode Whenever Possible
Like any other earbuds or headphones with ANC and transparent mode, it is recommended that you turn off these features whenever possible. This is because they eat through a significantly large chunk of your battery. You can easily switch between different isolation modes or turn them off entirely by long tapping either side of your earbuds.
Turn Off In-Ear Detection
In-Ear detection is another useful yet power-hungry feature behind your earbud’s battery drain issue. However, you can easily fix this issue by turning off this feature, as shown in the steps below: Step 1: Open the earbud case, and make sure that the earbuds are connected to your smartphone. Step 2: Open the ear (1) companion app. Step 3: Tap on the three-dot menu in the top-right corner. Step 4: Toggle off In-Ear Detection.
4. Nothing Ear (1) Case or Earbuds Not Charging
Here’s what you can do if your Nothing Ear (1) case or earbuds do not charge:
Try a Different USB Type-C Cable
If your Nothing Ear (1) case isn’t charging, you should first check the USB-C cable you use to charge the case. Look for possible signs of degradation or wear and tear to check if the cable is functional. However, it’s always possible that the cables could have internal damage invisible to the naked eye. Hence, we suggest swapping your current USB-C cable with a new one to see if it resolves the issue.
Clean the USB-C Charging Port and the Earbud Contact Points
The USB-C charging port on the case and the contact points on the earbuds are exposed to the outside environment. Due to this constant exposure, dust, dirt, lint, ear wax, and other particles accumulate in the charging port/contact, causing malfunctions. Therefore, we recommend regularly cleaning them with moist tissue or a cotton swab. It ensures they are free from debris obstructing the earbuds from charging.
One Last Thing
Apart from the above fixes, we recommend ensuring that your Nothing Ear (1) earbuds are up to date with the most recent Firmware Update. These updates ensure an optimum listening experience. That said, we hope this guide helps to fix and get your Nothing Ear (1) up and running. Let us know which fix helped you the most in the comment section below. Stay tuned to Guiding Tech for more troubleshooting guides like this.
The above article may contain affiliate links which help support Guiding Tech. However, it does not affect our editorial integrity. The content remains unbiased and authentic.