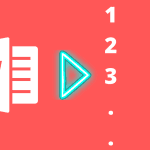our Pages’ basics article or our introduction to Numbers , Apple’s excellent alternative to Excel. This time, we keep taking a look at the Numbers spreadsheet app and explore a few great tips for it that might come in handy. Ready? Let’s get going.
How to Format Cells According to Your Needs
One of the most common issues of Numbers (which is also present on MS Excel) is the way the application handles fields with numbers that are not always intended to be seen as numerical values. Take the example of screenshots shown below, where I typed 002715 but the spreadsheet displays only 2715. Not only does this happen when you type, but also when you import spreadsheet files from other apps. Now, on Excel you can solve this by changing the format of the cells containing such numbers. On Numbers however, while similar, the solution is usually unfamiliar for users. To change the basic cell format on Numbers, you have to click on the Inspector button on the app’s Toolbar and then on the Cells Inspector tab. Once there, select the cell, cells, rows or columns you want to change the format of and then click under Cell Format. There, choose from the available formats until you find the one that suits your needs. In my example spreadsheet I selected the Text format to get the results below.
Increase the Amount of Rows and Columns or Resize the Current Sheet With Just One Click
If you come from MS Excel, then you might be used to right-click on a set row or column to add more of them. Now, while you can do the same on Numbers (as shown on the screenshot below), there is a far more intuitive (and convenient) way. What you have to do is just click on any of the “handles” located at the end of the sheet and drag them along. This will automatically increase the number of rows or columns to preserving the current set cell size. Another nice advantage of Numbers being able to handle several independent sheets within a single page is that you can also use the corner handle of any sheet and drag it to increase the overall sheet size.
Tweak Your Charts by Switching Rows and Columns Intuitively
If you happen to work with charts on your spreadsheets, this Numbers tip will be like a godsend. Click on any chart on your Numbers spreadsheet and then look at the data range where it comes from. You will see a small “List” button that, when clicked, will instantly switch the rows and columns on your chart to give you a different perspective on you current data. There you have them. The best thing about these tips? They will not take you more than just a few clicks, but they will save you tons of time and will help you look at spreadsheets with different eyes. The above article may contain affiliate links which help support Guiding Tech. However, it does not affect our editorial integrity. The content remains unbiased and authentic.