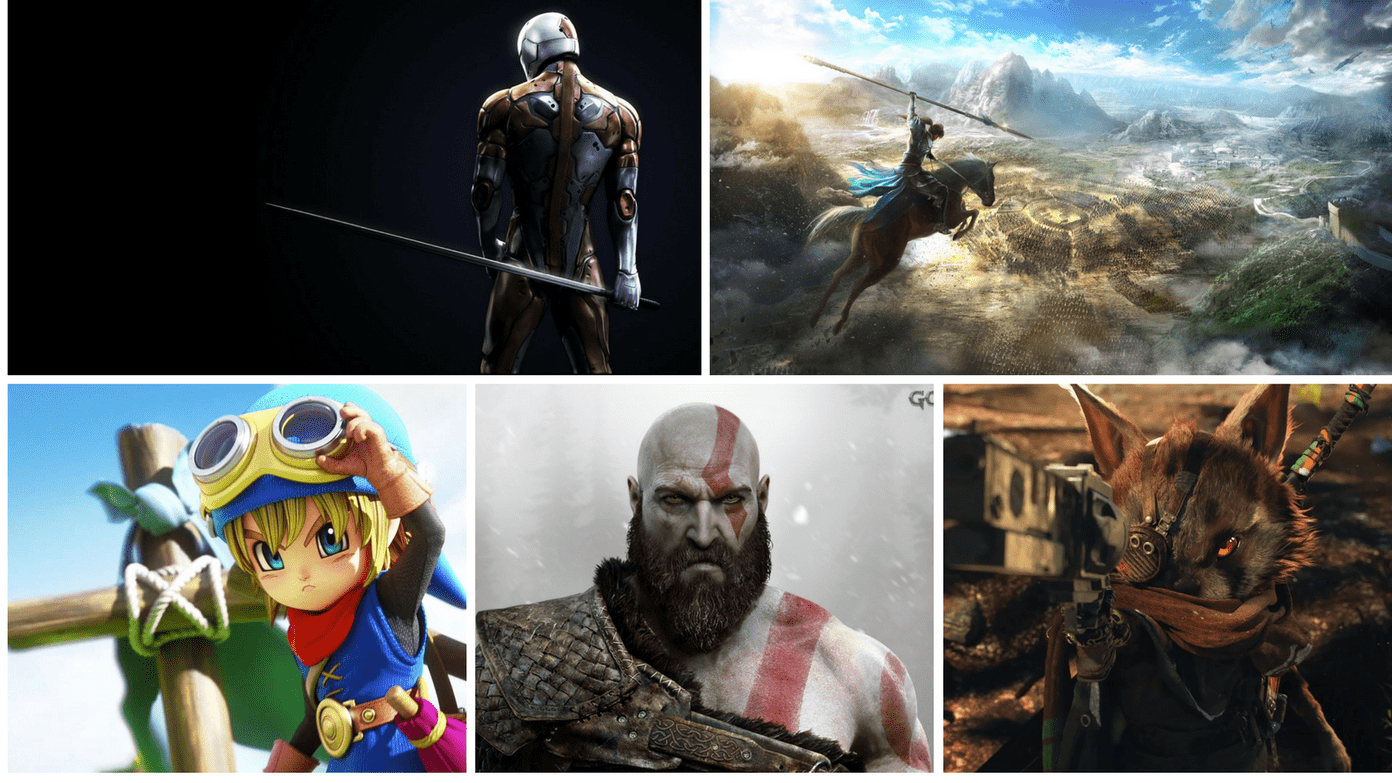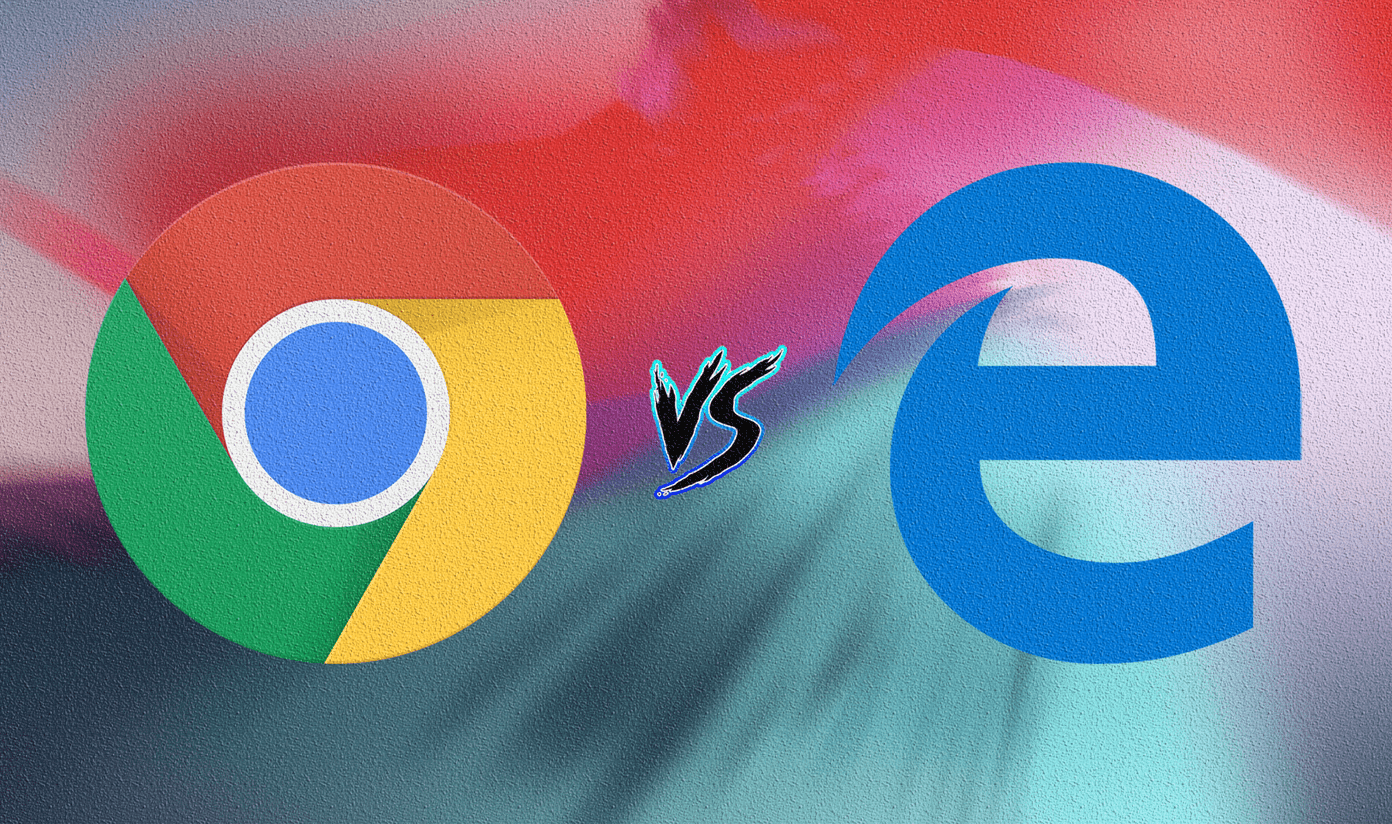Zapier lets you combine services as such and use their functionalities together for a better web experience. What we’ll explain below is a way to use Evernote and Zapier to save new notes to Google Docs. In addition to this, we’ll be able to shortcut the Evernote interface by making new notes with a simple email composition. While the aforementioned method will be great for making documents from notes, we will also look at how to send email attachments right to your Google Drive account in the form of a new document. Take a look at our methods below and see just how easy and smooth the process will be to save files in Google Docs.
Send an Email to Evernote to Make a New Google Drive Document
Every Evernote account gives out an email address to be used for sending new notes to your own account. We’ll use this address to send an email body message as the content of a new note. The note will end up in Evernote and then a Zapier service will run against any new notes and create a brand new Google Document with the contents of the note. In short, you’ll be creating a Google Doc based on the body message of an email. Do this from your phone or computer – it doesn’t matter where it originates.
Set up Evernote
Step 1: Log in or sign up for an Evernote account here. Step 2: Open the Account Settings. Step 3: Copy the Email Notes to email address. This is the address you’ll use for sending emails to generate new notes. You may even add it to your contacts list so you don’t have to remember it. We’re done with Evernote now that we’ve acquired the appropriate email address.
Set up Zapier
Step 1: Log in or sign up for a Zapier account here. Step 2: On your dashboard page, click Create a Zap to begin the new Zap creation wizard. Step 3: Choose Evernote as the trigger rule and New Note as its subcategory. This will look for new notes in Evernote before triggering the result. Step 4: Choose Google Docs as the result (the rightmost dropdown menu) and Copy Document from Trigger as its subcategory. This will effectively create a new document for all the new Evernote notes. Step 5: Continue on to select a new Evernote account. Make a new name for this account so you can recognize it in Zapier in the future and then click Authorize to give Zapier access to your Evernote account. Note: You’ll get an email notification confirming the authorization, though no action is needed. Step 6: Continue on to select a new Google Docs account. Create a name for this account and click Accept. Step 7: We’re now required to give Zapier information for how to look for new notes. There are several filters you could tinker with here but we’ll just make every new note a trigger. This way, every note we create will be made into a Google Document. So click the dropdown menu and select your username’s notebook name. It should be the first option. Step 8: Now that the trigger is in place, we need to define what the result should be – this is what Google Docs will do with the trigger. Click the little Evernote icon to the right of the first text area and click the word Title. This will use the subject of the note as the title of the Google Document. Now do the same for the second text area but choose Content Text so that the contents of the note will be the content of the Google Doc. Step 9: Continue out of the wizard by naming the Zap and clicking Make Zap Live on the last step. Cool Tip: Your Zap will automatically check with Evernote every 15 minutes to get your most up-to-date notes converted into a Google Doc quickly. To use these services together, simply send an email to the address you copied from Evernote. Make the subject of the email whatever you’d like the title of the document to be. Everything in the body will result in the document’s content. We’ve shared this Zap here for you to quickly add to your account.
Make a New Document From an Email Attachment
While this above method will generate notes and corresponding documents based on an email, Zapier strips any attachments included, thus making them not appear in Google Docs. Use the below method to send email attachments to Google Docs using SendToGdocs. Step 1: Create an account at SendToGdocs from this link here. Step 2: Give SendToGdocs permission to use your Google account by clicking Accept. Step 3: Agree to the Terms Of Service and copy the email address at the top of the page. Step 4: Simply send an email with an attachment from any email client. This includes your phone or desktop version of a client. Step 5: If successful, the attachment will be stripped from the email and land in the root of your Google Drive account. Step 6: Change the destination folder for new attachments from the Preferences page here under the Upload Folder section. You can also modify when email alerts are given, like when an error or successful transfer occurs.
Conclusion
The first method, using Zapier, is a great way to create Google Documents from your Evernote items. Creating is even made simpler when you can send it from any email client. While the second method doesn’t give he same features as Zapier, it makes up for it by replacing the inability of Zapier to save attachments with the sole purpose of saving just attachments. Using these two methods, you can send all your important info to Google Docs (Google Drive) without ever logging in. The above article may contain affiliate links which help support Guiding Tech. However, it does not affect our editorial integrity. The content remains unbiased and authentic.