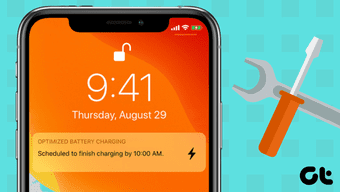On any Windows-powered laptop (or tablet), clicking the battery icon in the taskbar menu or simply hovering your mouse on it should display a remaining usage estimate. That is, how long your laptop should last on battery power. If the battery section of your Windows laptop doesn’t display a ‘time remaining’ estimate, there’s a problem somewhere, and we’ll show you two ways to fix it. Although the battery estimate indicator isn’t always accurate and is really just an ‘estimate’, it is a pretty useful feature. By default, it is always enabled on a Windows device. Some factors could make it disappear on your laptop. Updating your device’s OS to a buggy or beta (Insider) Windows build/version could hide the battery estimate indicator. The Windows 10 Creators Update had that bug. An improper or incomplete OS update could also break your laptop’s battery time indicator. Whatever the case might be, the battery time remaining/estimate issue is fixable. It sometimes sucks to be oblivious of how much time one’s laptop would last before needing to recharge. If you are having issues with your Windows laptop battery estimate, any of the fixes below should help get things back in order.
Update Windows 10
Your laptop could be running a buggy version of the Windows 10 OS that’s messing up the battery time remaining estimation. If this is the case, updating your laptop’s OS could help fix the issue. Step 1: Tap the Windows key + I button simultaneously to launch the Windows Settings menu, Step 2: Select ‘Updates & security’. Step 3: If there are any updates available in the Windows Update section of the page, tap the Download button to install. Note: Make sure your PC is connected to the internet. After installing the update, check to see if your laptop’s battery time estimation now appears when you hover or click on the battery icon in the taskbar. While you are at it, you should open the Device Manager and update the drivers of the major components such as processor, chipset, and graphics. If all that doesn’t fix this issue, then you should try out the second method below. Though it is a little bit technical and tedious, it would get your PC’s battery remaining time estimate working again.
Tweaking the Windows Registry
The Registry Editor is a tool that allows to make changes to certain hardware and software configuration settings on their computers. To fix your laptop’s battery time estimate issues, you’d have to make changes to two entries/keys in the Windows Registry: UserBatteryDischargeEstimator and EnergyEstimationDisabled. When enabled, these two entries would prevent your laptop from displaying the estimated usage time you can get from your laptop’s battery. The hack is to delete these entries and create a new entry that displays battery estimate. It’s all simple to do, really. Just follow the steps below. Step 1: Type in regedit into the Windows Search box. Step 2: Launch the Windows Registry Editor by clicking ‘Run as Administrator’ or simply tap the Enter button on your keyboard. The next thing to do is to navigate to this directory (Computer\HKEY_LOCAL_MACHINE\SYSTEM\CurrentControlSet\Control\Power) in the Registry Editor. We’ll walk you through it in the steps below. Step 3: Expand the HKEY_LOCAL_MACHINE folder by tapping the drop-down arrow next to it. Step 4: Next, expand the SYSTEM folder. Step 5: Under this folder, expand the CurrentControlSet folder. Step 6: Now, expand the Control folder. Step 7: And finally, scroll to the bottom and locate a folder labeled Power. Now tap the folder. Step 8: Locate an entry named UserBatteryDischargeEstimator, right-click on it and select Delete. A warning prompt notifying you that deleting a System Registry entry could cause system instability would be displayed. Tap Yes to proceed. Step 9: Locate the EnergyEstimationDisabled entry, right-click on it, and select Delete. Tap Yes on the pop-up to confirm the deletion of the entry. Now, create a new entry called EnergyEstimationEnabled in the Power folder. This entry is responsible for displaying battery estimate (or what some would call ‘Battery time remaining’) on a Windows computer. To do so, proceed with the steps below. Step 10: Right-click the Power folder on the left-hand pane of the Registry Editor. Step 11: On the context menu (right-click menu), hover your mouse pointer on New and select ‘DWORD (32-bit) Value’ option. Step 12: Rename the newly-created entry to EnergyEstimationEnabled and tap the Enter button. Step 13: Now, right-click on the EnergyEstimationEnabled entry and select Modify. Step 14: Modify the entry’s Value data to 1 and tap OK. Step 15: Close the Registry Editor and restart your computer. Upon restart, you should now see an estimate of the number of hours or minutes of usage time your current battery level (in percentage) can supply.
Get the Right Estimate
Knowing how long your laptop’s battery would last is key to efficiently maximize its usage, particularly if you do not have your charger with you. Simply update your computer’s operating system (if there’s one available) or just head straight to the Registry Editor to fix things yourself. Next up: Do you hate hovering over the power icon to check your laptop’s remaining battery life? If so, check out two cool apps that should make your life a whole lot easier in the article linked below. The above article may contain affiliate links which help support Guiding Tech. However, it does not affect our editorial integrity. The content remains unbiased and authentic.