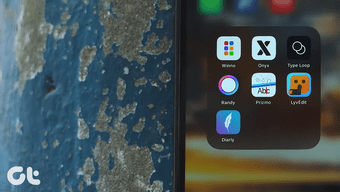In this post, we have compiled some of the most recent and evergreen useful tips and tricks of Google Maps that you should use in 2019. Take a look.
1. Use the AR Mode for Better Viewing
If you use Google Maps’ walking directions frequently, you’ll love the new AR mode. Available to Local Guides level 5 and above (for now) this one makes it easier to see the directions that you should be taking. AR Mode mode combines the duo of Visual Positioning Services and machine learning to show your surroundings in real time. So all you need to do is point your camera and start walking. But before you do that, make sure you have enabled the settings. To do so, go to Settings > Navigation Settings and toggle the switch for AR Walking Navigation.
2. See Traffic Patterns
Another nifty Google Maps setting is its traffic prediction. This simple feature will show you the peak timings and not-so-peak timings of a route so that you can plan your trip accordingly. To find the congestion pattern, search for a location and bring up the information card at the bottom. You will see a nifty Traffic card with the timings.
3. Explore Things Around You
Up until a few years ago, Google Maps was quite limited with location related features. Now, it’s more of a local guide where you can also find and explore places around you. For example, if you want to find good cafes and local attractions, let the Explore tab be your new BFF. At the same time, you can find reviews of a particular place and bookmark it for future reference. To locate those places, open Maps and tap on the Explore tab.
4. Check Speed Limits
Another new Google Maps feature is Speed Limit, a feature which Waze has been offering since a while. Until recently, the Google Maps supported the feature only available through third-party apps. Thankfully, now you can see the maximum speed limit on the bottom left corner of your map. Plus, you’ll get an audio notification when you approach the speed limit. The only issue is that this feature is available only in a few countries till now – Denmark, the UK, and the US.
5. Share Location
We all know that sharing real-time location hogs up the phone’s battery life. In the worst scenarios, it may cause the phone to die prematurely. Thankfully, Maps’ Share Location feature will show you the battery status so that you know the reason if the location stops updating suddenly. To check it, open the Share Location card. You’ll see the battery icon under the name. And if you’re meeting at a commonplace, you simply need to toggle the button for Share your location.
6. In-App Music Controls
How many times have you closed Google Maps just to change the song that is currently playing? In my case, so many times that I’ve lost the count. That is slated to change with the new Google Maps update. With it, you can skip songs or play/pause the currently playing songs right within the app. The only issue is that Maps supports only three players at present – Play Music, Spotify, and Apple Music. To enable it, slide open the left menu, open Settings > Navigation Settings and toggle the switch for Show media playback controls on. From now on you’ll find the music controls at the bottom.
7. Star Your Favorite Place
Did you know you can add notes of a particular place to your collection? These two clever features allow you to turn this map app into a mini note-taking app. To save a place to your collection of lists, search for it on Maps and tap on the information card and hit the Save button. Next, tap on New List and add the name of the list. Once you include it in the list, add a note and save it. To view saved placed, open the left menu and select Your places > Saved and choose the list you want to view.
8. Save Your Parking & Photos
Save Parking is perhaps one of the best features of Google Maps. This simple feature saves a particular parking location until you access it the next time. And the good news is that the instant you hit the Search box (inside Maps), the parking location pops up immediately. To save parking, tap on the Blue dot and hit the Save your parking option. You can also add a photo to it to make it easier for you to find the place. To do so, tap on the Save parking card at the bottom. Add the photo along with the notes (pillar number, street number), and that’s it.
9. Explore the Blue Dot Menu
Another cool feature of the Blue dot menu is See Nearby Places. As suggestive of its name, it lets you see all the interesting places around your current location. To access it, tap on the Blue dot, select the second option and Voila!
10. Add Home & Work Address
Google Maps also lets you add your home address and office address, making it incredibly easy to see the traffic status when you want to step out. Similar to Save your Parking, these addresses always appear on top of your search results. To save an address, go to Settings > Add home or work > Set home/work address, and search for the location. For added ease, choose your mode of transport, select the date and days when you usually travel and hit the Finish button. From now on, you can bid farewell to the redundant job of searching for the same addresses time and again.
11. Set Departure or Arrival Time
By now you must know that Google Maps shows you the commute time as per the current timing. It also lets you check the approximate timing of your commute, just in case you want to plan ahead. If you remember correctly, this feature was only available on the desktop version of Google Maps. To access it, search for a location and then tap on the three-dot menu. Select the third option, add the time as per your requirement, and you’ll see the approximate arrival.
12. Follow Businesses
Yep, just like the Instagram Like, but on a slightly different level. The Follow button on Google Maps is available for most businesses and cafes. So, if you want to receive updates from your favorite coffee haunt, search for it on maps, pull up the information tab and hit the Follow button. After that, Google Maps will notify you any information regarding the For You section.
13. Choose Your Preference
Speaking of the For You section, did you know that you can customize it as per your preference? So, if you want to see less of Breakfast places and more of restaurants which serve Cuban cuisines, the Preference section makes it all possible. Head over to Settings > Exploring places > Food & drink preferences, and add in Favorite Places. At the same time, remove some places you don’t like via the Not Interested tab. The recommendations are not immediately visible and may take a little time.
13. Switch to Night Mode while Driving
Normally, Google Maps switches to the dark mode after sunset. The dark mode is both pleasing to the eyes and helps save battery. But did you know that you can switch to this mode even during the day? That nifty setting is hidden under the Navigation Settings. All you need to do is open it, scroll down and select Night under Color scheme. After you do that, whenever you hit the Start button for directions, Maps will switch to the Dark Mode. Neat, right?
Happy Exploring!
Now, all you need to do is put on your explorer cap and explore the places in and around your favorite haunts. Did we miss to include a favorite setting of yours? If yes, do let us know that through the comments section. Next up: Speaking of maps and driving, check out the post for some incredible car gadgets that will undoubtedly add to your driving experience. The above article may contain affiliate links which help support Guiding Tech. However, it does not affect our editorial integrity. The content remains unbiased and authentic.