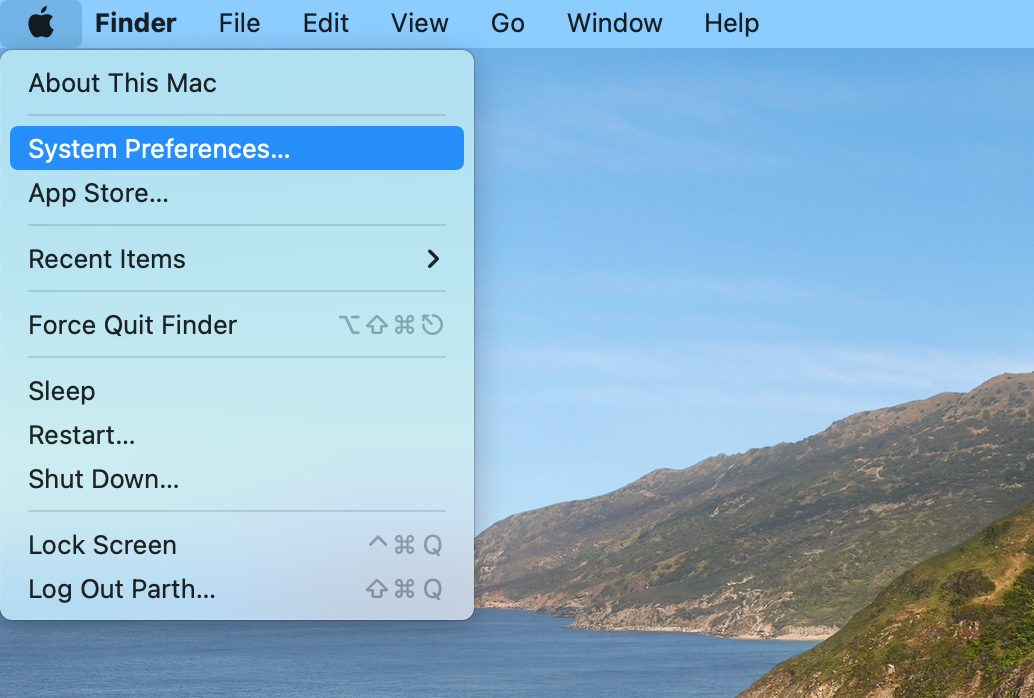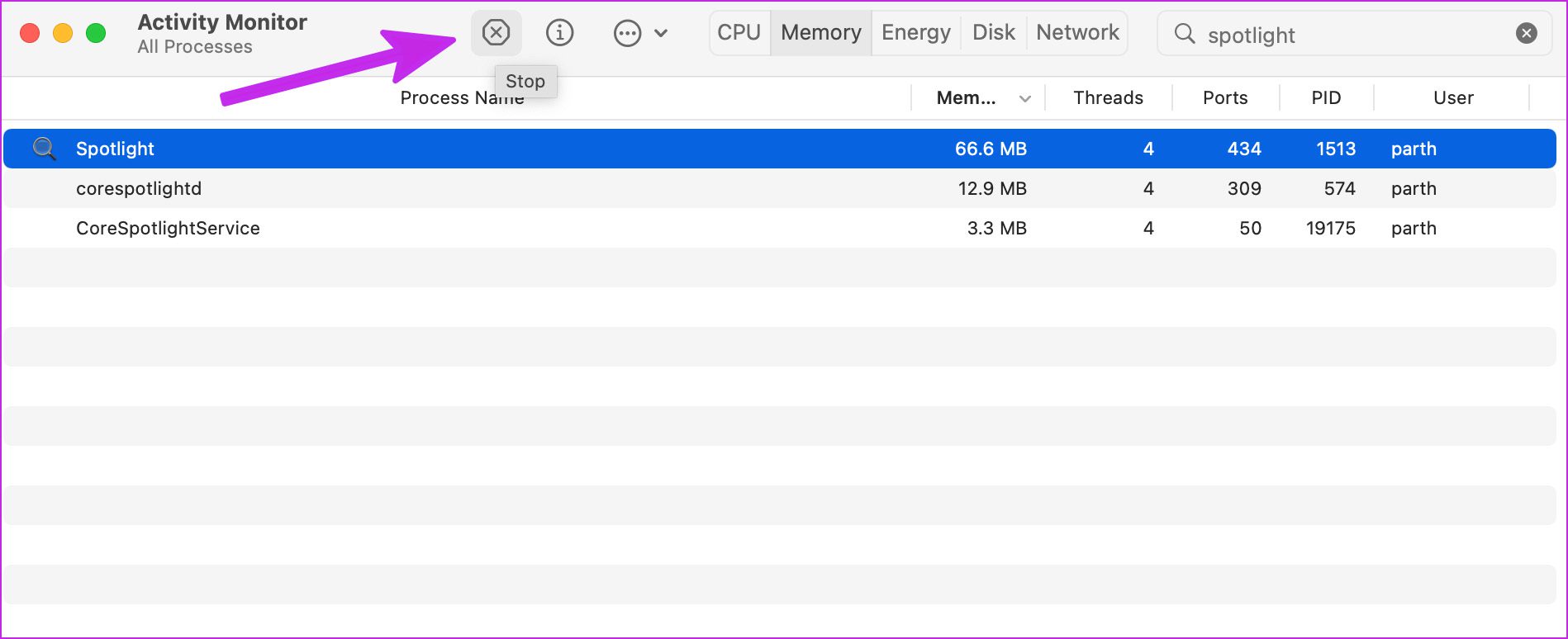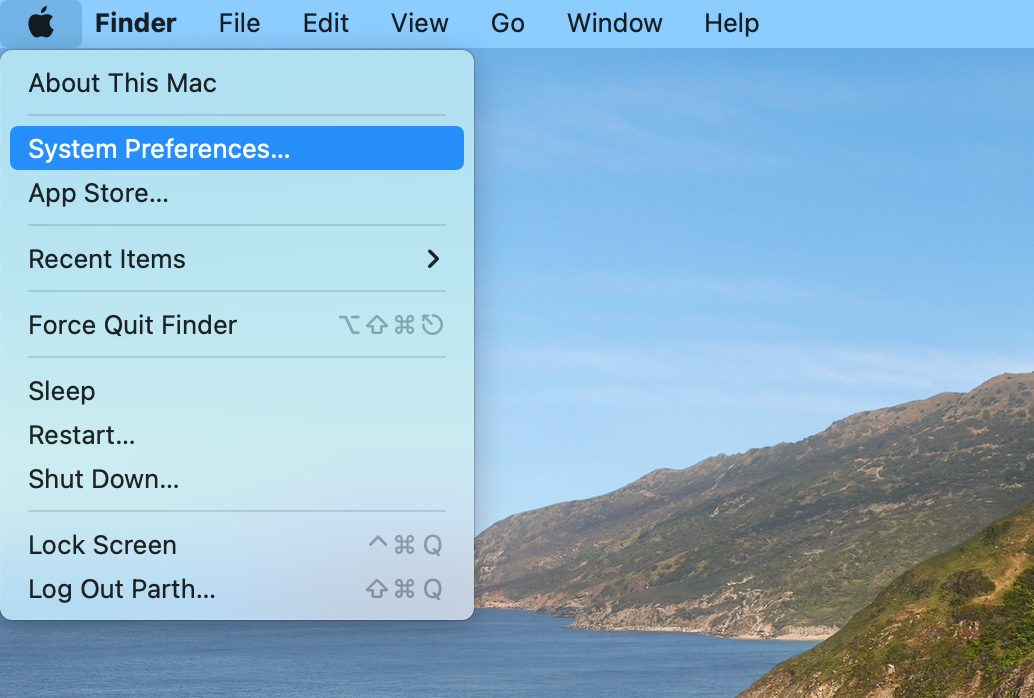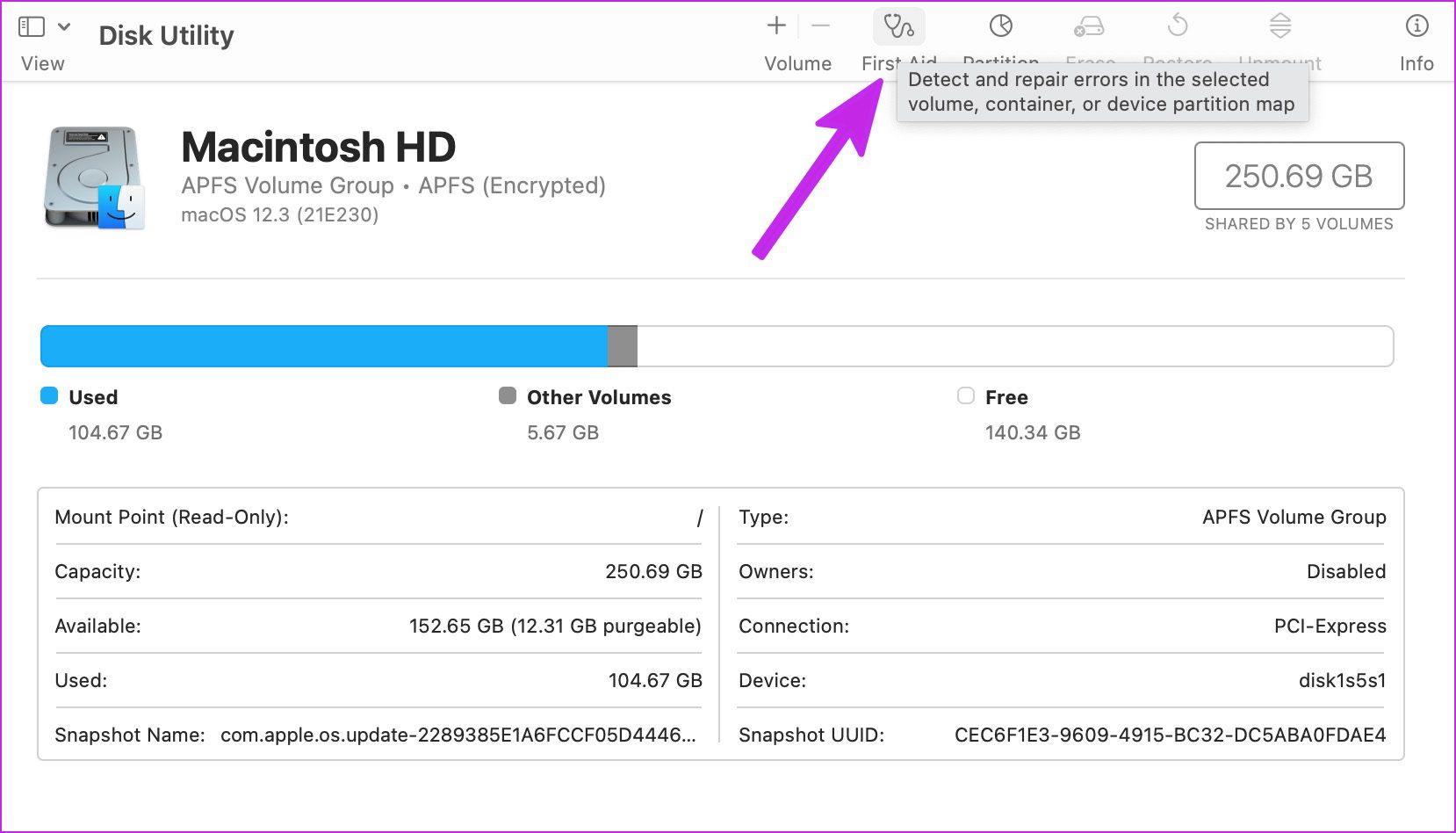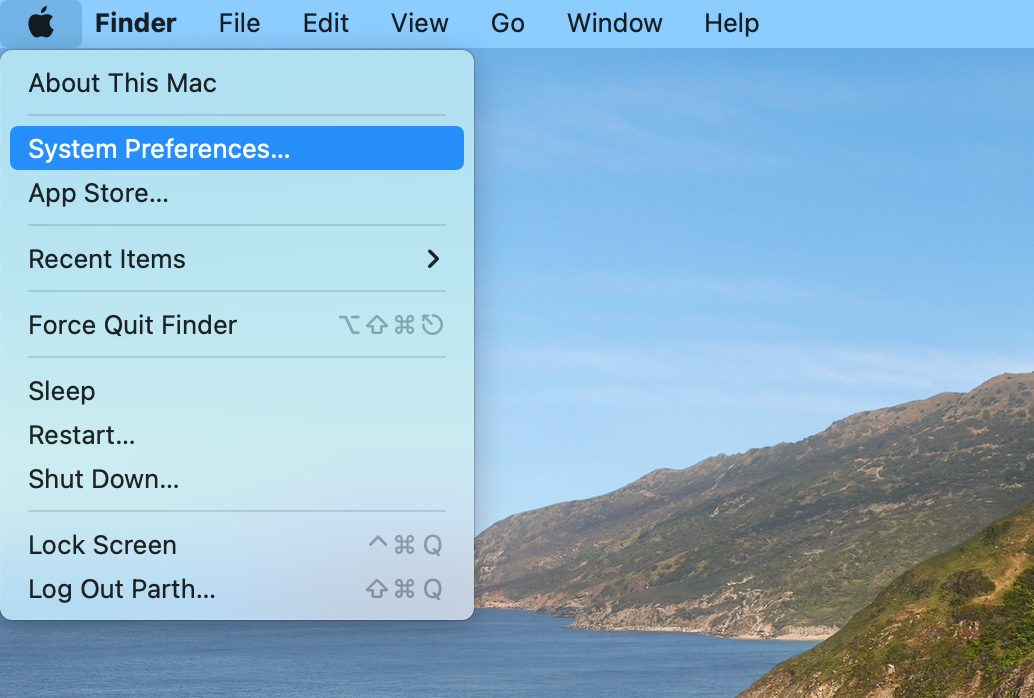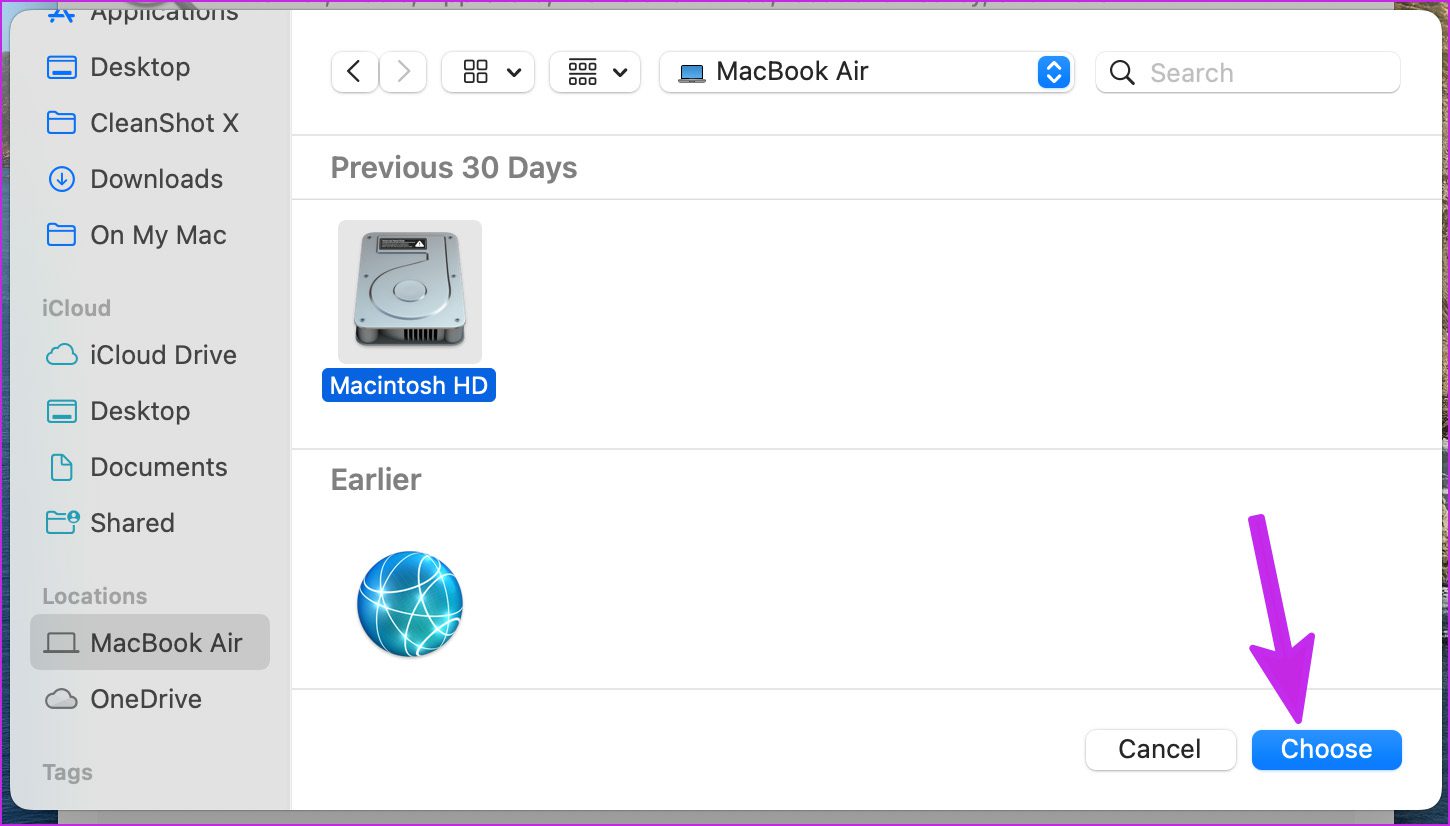Instead of finding files and apps manually (which can be time-consuming as well) on Mac, you can use the tricks below and make Spotlight Search up and running in no time.
1. Restart Mac
Most users don’t shut down the Mac frequently. We mostly keep the Mac on sleep to be ready to use in a second. We recommend you to reboot the Mac for smooth functions. Click on the Apple icon in the menu bar and select Restart.
After rebooting the Mac, authenticate yourself and try using Spotlight Search.
2. Check Spotlight Keyboard Shortcuts
You need to make sure you are hitting the right keys to fire up Spotlight Search on Mac. Step 1: Click on the little Apple icon in the menu bar in the top-left corner. Step 2: Select System Preferences.
Step 3: Go to the Keyboard menu.
Step 4: Slide to the Shortcuts menu.
Step 5: Select Spotlight from the left sidebar.
Step 6: Enable the Show Spotlight search option.
3. Restart Spotlight Services
You can force close the Spotlight service on Mac and restart it. Here’s how. Step 1: Hit the Cmd+Space, type Activity Monitor and hit Enter. Step 2: Click on the search bar and type spotlight.
Step 3: Select Spotlight and hit the ‘x’ (cross) mark at the top.
Repeat the same for CoreSpotlightSearch after pressing the Cmd+Space keys.
4. Check Categories to Search Through Spotlight
Spotlight allows you to search through all the folders on Mac. If you have disabled a specific category on Spotlight, the service won’t be able to search through it. Follow the steps below to enable relevant categories for Spotlight. Step 1: Click on the Apple Menu in the top-left corner and select the System Preferences menu.
Step 2: Click on the Spotlight in System Preferences window.
Step 3: From Search Results tab, enable all categories and close the app.
Step 4: If you have excluded a specific folder on Mac, you need to remove it. Go to the Privacy tab. Step 5: Select the folder and hit the ‘-‘ (minus) icon at the bottom.
We had excluded the Downloads folder from the Spotlight Search before and kept getting confused about Spotlight not searching through the Downloads. Fire up Spotlight Search and check if it can search through apps and files on Mac.
5. Troubleshoot Disk Errors
If your Mac disk has any issues or errors, the Spotlight will have a hard time finding files on it. You can use the default Disk Utility tool and fix such errors. Step 1: Open Disk Utility from the Launchpad menu.
Step 2: Select First Aid icon at the top and run the tool to repair the disk.
6. Reindex Spotlight Search
There is no direct way to reindex Spotlight Search on Mac. We will exclude Macintosh HD from the Spotlight Search and delete the rule. Here’s how. Step 1: Click on the Apple menu in the top-left corner and select System Preferences.
Step 2: Go to Spotlight.
Step 3: Select Privacy.
Step 4: Select + icon at the bottom and select your Mac from the sidebar. Step 5: Select Macintosh HD and click on Choose.
Once you ask Spotlight to don’t search through Macintosh HD, click on it and select the minus (-) button.
Restart your Mac and Spotlight Search should start working as expected.
7. Remove Bogus Files on Mac
Corrupt and bogus files on your Mac might mess up Spotlight Search functions. You can either manually remove such files or use a third-party tool called CleanMyMac X to do the job. Step 1: Get CleanMyMac X on your Mac. It costs $29 as a one-time purchase. Download CleanMyMac X Step 2: Open the software and select the Scan button.
The app will start scanning Mac for irrelevant files and ask you to remove them with one click.
8. Reactivate Spotlight Index
You have an option to reactivate the Spotlight index from Terminal. Let’s use it and fix Spotlight Search not working on Mac. Step 1: From Launchpad, open Terminal.
Step 2: Run the following command and hit Enter to authenticate. sudo mdutil -Ea Step 3: Run a couple of commands to deactivate and activate Spotlight Index. sudo mdutil -ai off sudo mdutil -ai on Close Terminal and start using Spotlight Search.
9. Update macOS
Spotlight Search might not work with buggy macOS software on your Mac. Apple is quick to resolve such issues with quick updates. From the System Preferences menu, select Software Update. Install the latest macOS and try your luck with Spotlight again.
10. Check the Space Bar on Your Mac
This solution is most relevant for MacBook users with butterfly keyboard. Apple announced a program to replace the keyboard for free for the affect MacBooks dated in 2016. If you are one of unfortunates with butterfly MacBook keys, the spacebar might not work all the time. At times, it may register double-space. That might cause the Spotlight Search to not work on Mac. If you face this problem, read our guide on fixing spacebar on Mac.
Search Like a Pro on Mac
Spotlight levels up your Mac experience. We use it all the time to switch between apps on Mac. Spotlight is a core part of macOS, and the functionality not working may leave you frustrated. Which trick helped you to fix the issue? Share your findings in the comments below. The above article may contain affiliate links which help support Guiding Tech. However, it does not affect our editorial integrity. The content remains unbiased and authentic.